
It may take a short while for the calendar to synchronise, depending upon the number of calendar items you have. Should you receive additional errors whilst importing, or the file failing to import, there is a very useful tool in order to verify the ICS file called iCal4j.
:max_bytes(150000):strip_icc()/03-import-outlook-contacts-into-macos-contacts-for-the-mail-app-106f661611074af8b80113dbb1c3a39e.jpg) If you have a number of “The following information couldn’t be added to Exchange: time zone:Floating” in the notes of the entry this is due to floating time zones not being supported. On the dropdown select your Exchange calendar and click OK:. Go back to the Calendar App, select File and click Import:. Select the text from the file, Outlook, from BEGIN:VCALENDAR to the next BEGIN and paste:. Select the text from the file, Calendar, from BEGIN:VCALENDAR to the next BEGIN and copy:.
If you have a number of “The following information couldn’t be added to Exchange: time zone:Floating” in the notes of the entry this is due to floating time zones not being supported. On the dropdown select your Exchange calendar and click OK:. Go back to the Calendar App, select File and click Import:. Select the text from the file, Outlook, from BEGIN:VCALENDAR to the next BEGIN and paste:. Select the text from the file, Calendar, from BEGIN:VCALENDAR to the next BEGIN and copy:. 
Open the file exported via the App from OLM to ICS in Finder right click and Open with TextEdit:.
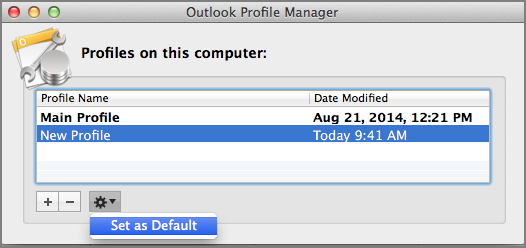 Go to this location in Finder, right click and Open with TextEdit:. Give the file a name and a location, such as Documents, click Export:. If you cannot see this calendar, click Calendars at the top: Select the Exchange calendar on the left. Create a new event in your Exchange Calendar:. Ensure that Enable this account is selected:. Ensure you have the Calendar selected for your Exchange account:. Convert the OLM file to an ICS file with one of the Apps from the App Store, such as this one. Export only your calendar items from Outlook to an OLM file, call it Outlook:. It seems a little convoluted, but check the steps below: This involves exporting Calendar items to the OLM file, converting the file to ICS and exporting that ICS file in to the Mac Calendar App for the Exchange Online calendar. However, there is a solution, even though it is a little knife-and-fork. If you have several thousand entries, retained over several years, it’s not at all practical. Synchronising calendar items is a whole different problem, where you will need to select each and every calendar item individually, or at least change the view to Month and select entries month by month, and copy them to Exchange Online. This is far from ideal, but it works, even if it does take some time. Once you have all the email and contact items imported, which will create an On My Computer folder, select all the email or contact entries from your old Outlook and then drag them to the new Exchange Online account in Office 365. Alternatively you can select the import Outlook 2011 data on the computer in the Import dialogue of Outlook 2016 for Mac. Synchronising email and contacts is relatively straightforward with the fall back option being to export from Outlook 2011 for Mac and import to Outlook 2016 for Mac. Outlook for Mac will only export an OLM file, which can’t be transported to Azure in order to use the data import tool in Office 365, as that only supports PST files. When you sign in with the same Apple ID on each of your devices and turn on Contacts in iCloud preferences or settings, your contacts are available on all your devices, and changes you make to contacts on one device appear on the others.If you’re an Apple Macintosh user and you want to migrate and synchronise your Outlook 2011 for Mac or Outlook 2016 for Mac data to Office 365 Exchange Online it’s not all that easy.
Go to this location in Finder, right click and Open with TextEdit:. Give the file a name and a location, such as Documents, click Export:. If you cannot see this calendar, click Calendars at the top: Select the Exchange calendar on the left. Create a new event in your Exchange Calendar:. Ensure that Enable this account is selected:. Ensure you have the Calendar selected for your Exchange account:. Convert the OLM file to an ICS file with one of the Apps from the App Store, such as this one. Export only your calendar items from Outlook to an OLM file, call it Outlook:. It seems a little convoluted, but check the steps below: This involves exporting Calendar items to the OLM file, converting the file to ICS and exporting that ICS file in to the Mac Calendar App for the Exchange Online calendar. However, there is a solution, even though it is a little knife-and-fork. If you have several thousand entries, retained over several years, it’s not at all practical. Synchronising calendar items is a whole different problem, where you will need to select each and every calendar item individually, or at least change the view to Month and select entries month by month, and copy them to Exchange Online. This is far from ideal, but it works, even if it does take some time. Once you have all the email and contact items imported, which will create an On My Computer folder, select all the email or contact entries from your old Outlook and then drag them to the new Exchange Online account in Office 365. Alternatively you can select the import Outlook 2011 data on the computer in the Import dialogue of Outlook 2016 for Mac. Synchronising email and contacts is relatively straightforward with the fall back option being to export from Outlook 2011 for Mac and import to Outlook 2016 for Mac. Outlook for Mac will only export an OLM file, which can’t be transported to Azure in order to use the data import tool in Office 365, as that only supports PST files. When you sign in with the same Apple ID on each of your devices and turn on Contacts in iCloud preferences or settings, your contacts are available on all your devices, and changes you make to contacts on one device appear on the others.If you’re an Apple Macintosh user and you want to migrate and synchronise your Outlook 2011 for Mac or Outlook 2016 for Mac data to Office 365 Exchange Online it’s not all that easy. 
When you import contacts from an Exchange account, information that isn’t supported is added to the Note field. If you don’t want to import a field, choose “Do not import.” To change a label, click the arrows next to the label and choose a new label. To not import the headers card, select “Ignore first card.” If the first card contains headers, make sure the headers are correctly labeled or marked “Do not import.” Any changes you make to this card are made to all cards in the file. If you’re importing a text file, review the field labels. In the Contacts app on your Mac, choose File > Import, select the file, change the encoding if necessary, then click Open. Don’t include spaces before or after the tabs or commas. Make sure fields are separated by a tab (in a tab-delimited file) or a comma (in a CSV file), instead of another character. Make sure all addresses have the same number of fields. Remove any line breaks within a contact’s information. Note: Before you import a tab-delimited or CSV file, use a text editor (such as TextEdit) to confirm the file is formatted correctly:


:max_bytes(150000):strip_icc()/03-import-outlook-contacts-into-macos-contacts-for-the-mail-app-106f661611074af8b80113dbb1c3a39e.jpg)

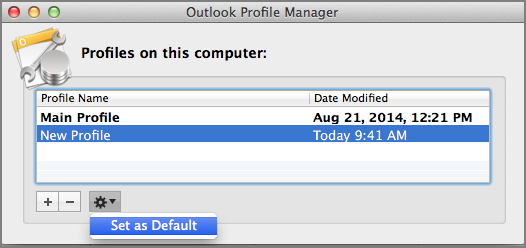



 0 kommentar(er)
0 kommentar(er)
